Windows10のパソコンで、昨日まで使えていたBluetoothが使えなくなった、または しばらくパソコンから離れて再ログインしようとしたらBluetoothが使えなかった。
そんなトラブル解決方法のメモです。
通知センターのBluetoothがOFFになっていたり、Bluetoothの設定の ON/OFFボタンがOFFになっている場合は、ONにすれば解決します。
Bluetooth表記が消えた(ON/OFFスイッチがなくなった)場合
-1-e1662683406507.png)
通知センターのBluetoothが消えていたり、Bluetoothの設定の ON/OFFボタンが消えていたりした場合は、パソコンを再起動するか、トラブルシューティングツールを行います。
パソコンを再起動する
一時的にBluetoothが使えなくなった場合、再起動で回復できます。
「シャットダウンして再び電源を入れる方が 再起動よりパソコンがリフレッシュされるのでは?」と質問される事もあるので、以下に『シャットダウン』と『再起動』の違いを記します。
パソコントラブル時には『再起動』
Windows10では『高速スタートアップ』が設定で有効になっています。
高速スタートアップとは、シャットダウンする際にシステム情報をファイルに保存することで、シャットダウン後に素早く起動するための機能です。
「シャットダウン」と「再起動」では、その後 パソコンが起動する時の動作に違いがでます。
トラブルが起きている時にシャットダウンすると、保存されたデータの影響で問題が継続する場合があります。
トラブルが起きた場合には『再起動』をオススメします。
トラブルシューティングツール(Microsoft公式の解決方法)
[スタート]ボタンをクリックし、【設定】をクリックします。
設定ウィンドウの【更新とセキュリティ】をクリックします。
完全シャットダウン
完全シャットダウンとは?
Windows8から『高速スタートアップ』が導入されました。
通常のシャットダウンは、一部のシステム情報を保存した状態でWindowsを終了し、次に電源が入った時にパソコンが高速に起動できる状態にします。(高速スタートアップ)
USB機器などの操作状況を保持したままなので、その分早く起動します。
完全シャットダウンは、その一部のシステム情報を保存せずにWindowsを終了します。
そのため、通常のシャットダウンに比べると USB機器の再設定などがある分、遅くなります。
再起動と完全シャットダウンの違い
「高速スタートアップをしない」という意味では同じです。
再起動は、完全シャットダウンしたあと自動的に起動する事です。
キーボードが使えない時に完全シャットダウンする方法
キーボードがBluetooth接続の場合、〔Shift〕キーを押しながらシャットダウンしても、完全シャットダウンにはなりません。
(当たり前のようですが、私が素でやってしまいました。。。)
その場合、以下の方法で完全シャットダウンをしてください。
Windows10
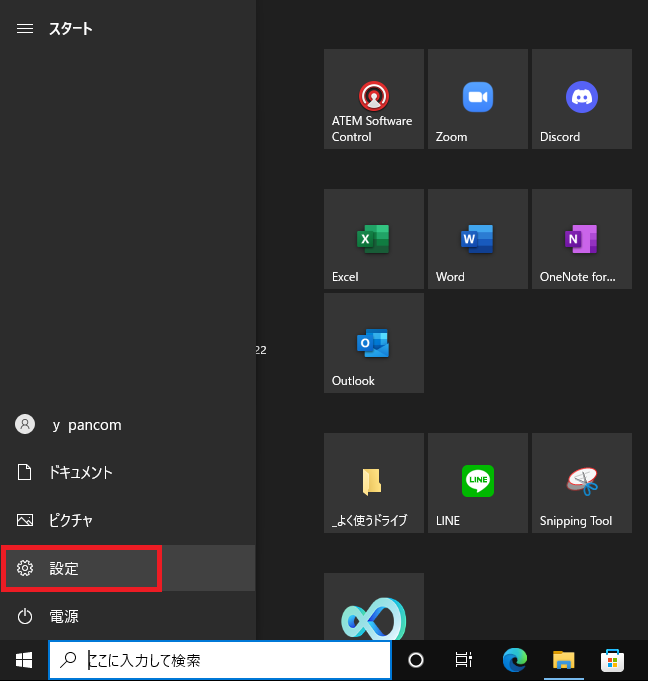
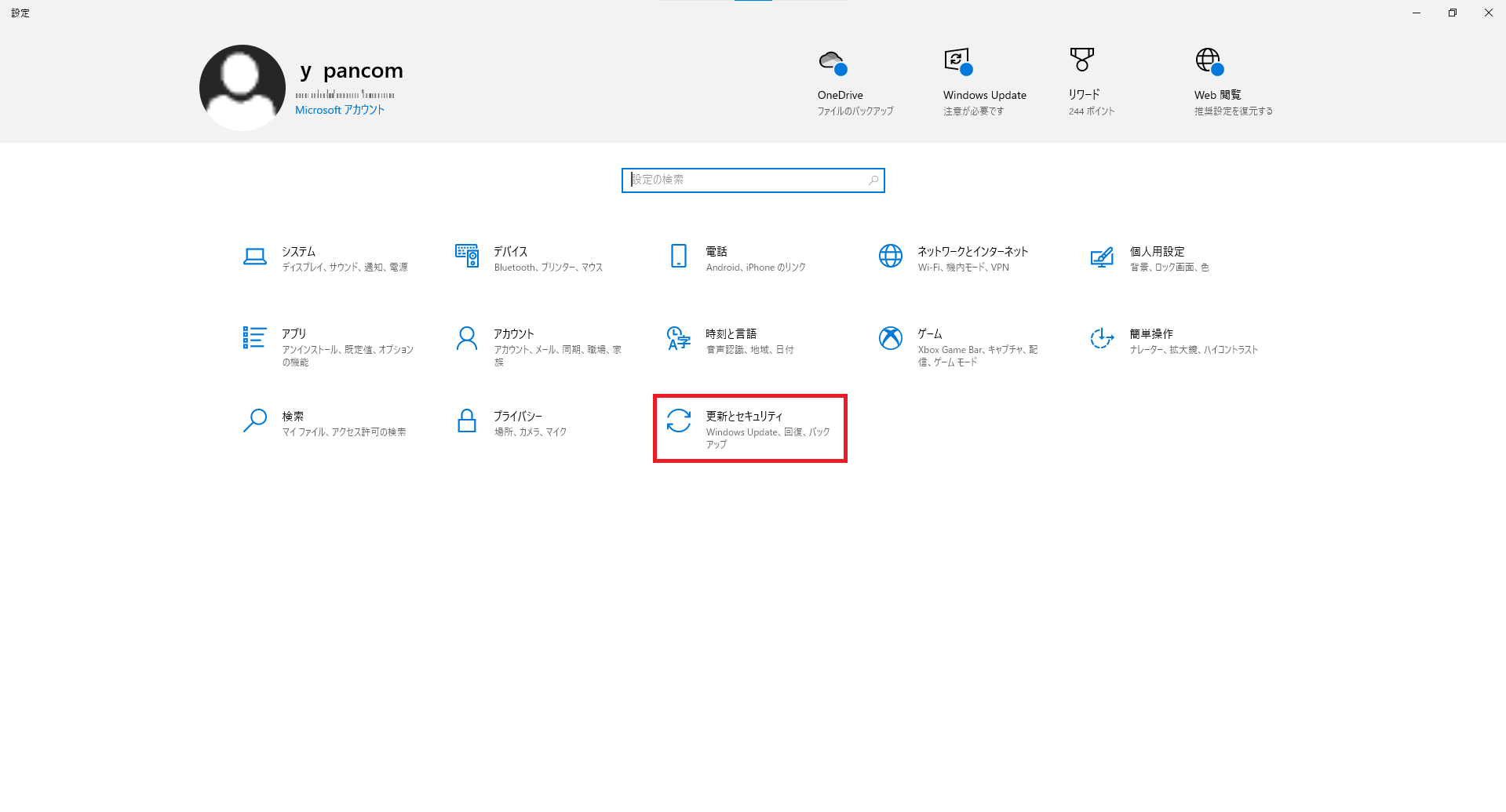
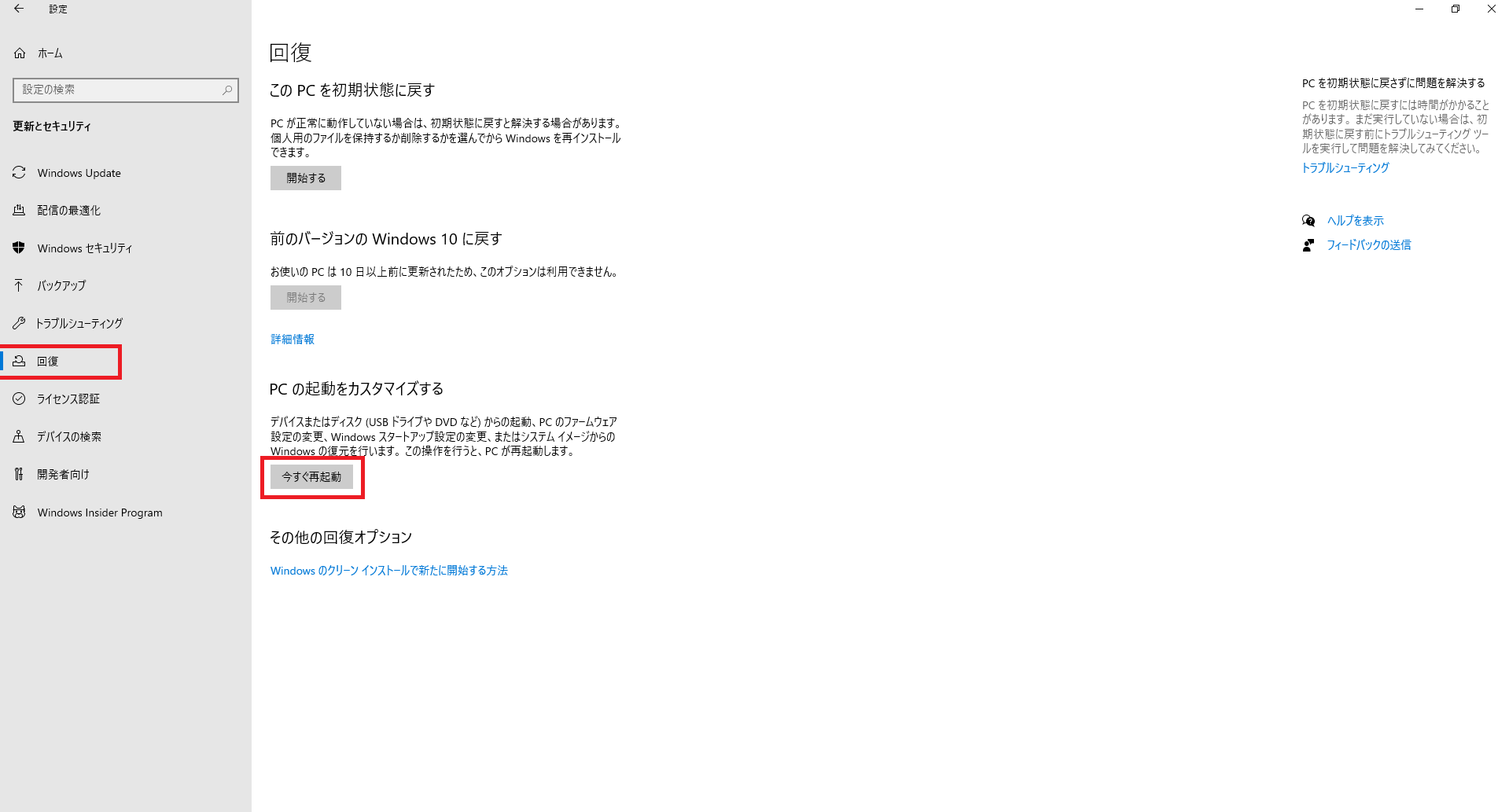
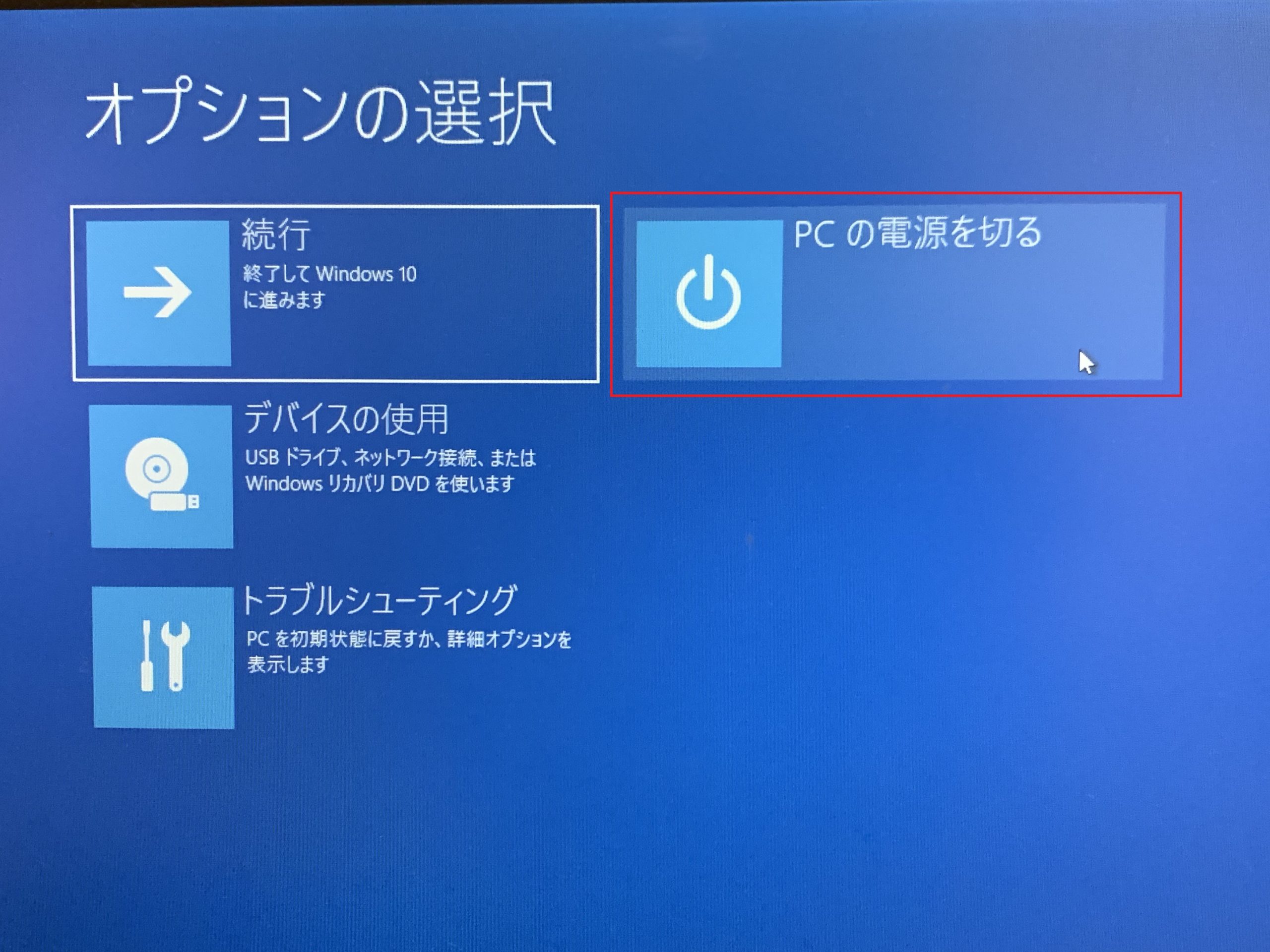
- [スタート]ボタンをクリックし、【設定】をクリックします。
- 設定ウィンドウの【更新とセキュリティ】をクリックします。
- 左メニューの【回復】をクリックします。
「PCの起動をカスタマイズする」の欄の[今すぐ再起動]ボタンをクリックします。 - 「オプションの選択」画面が表示されます。[PCの電源を切る]ボタンをクリックします。
Windows11
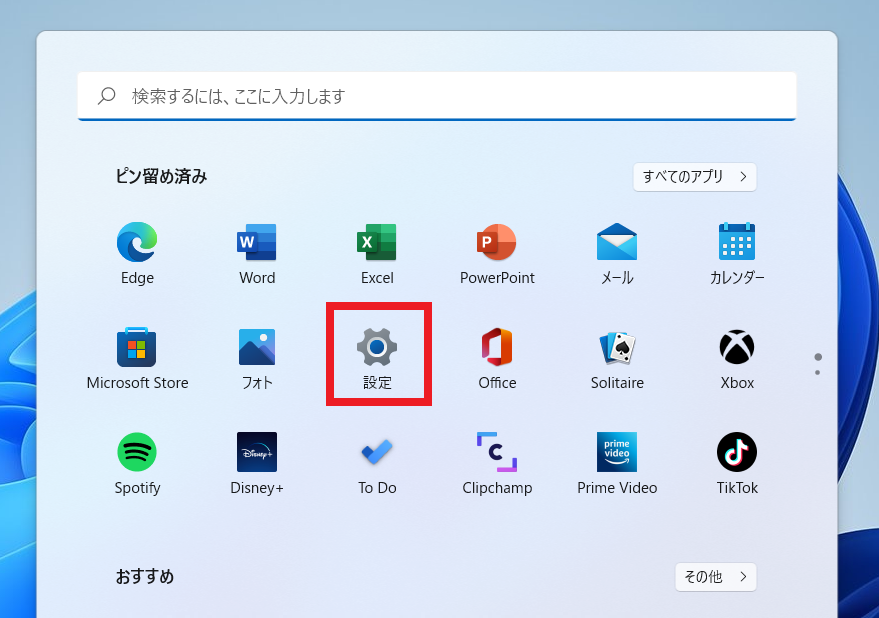
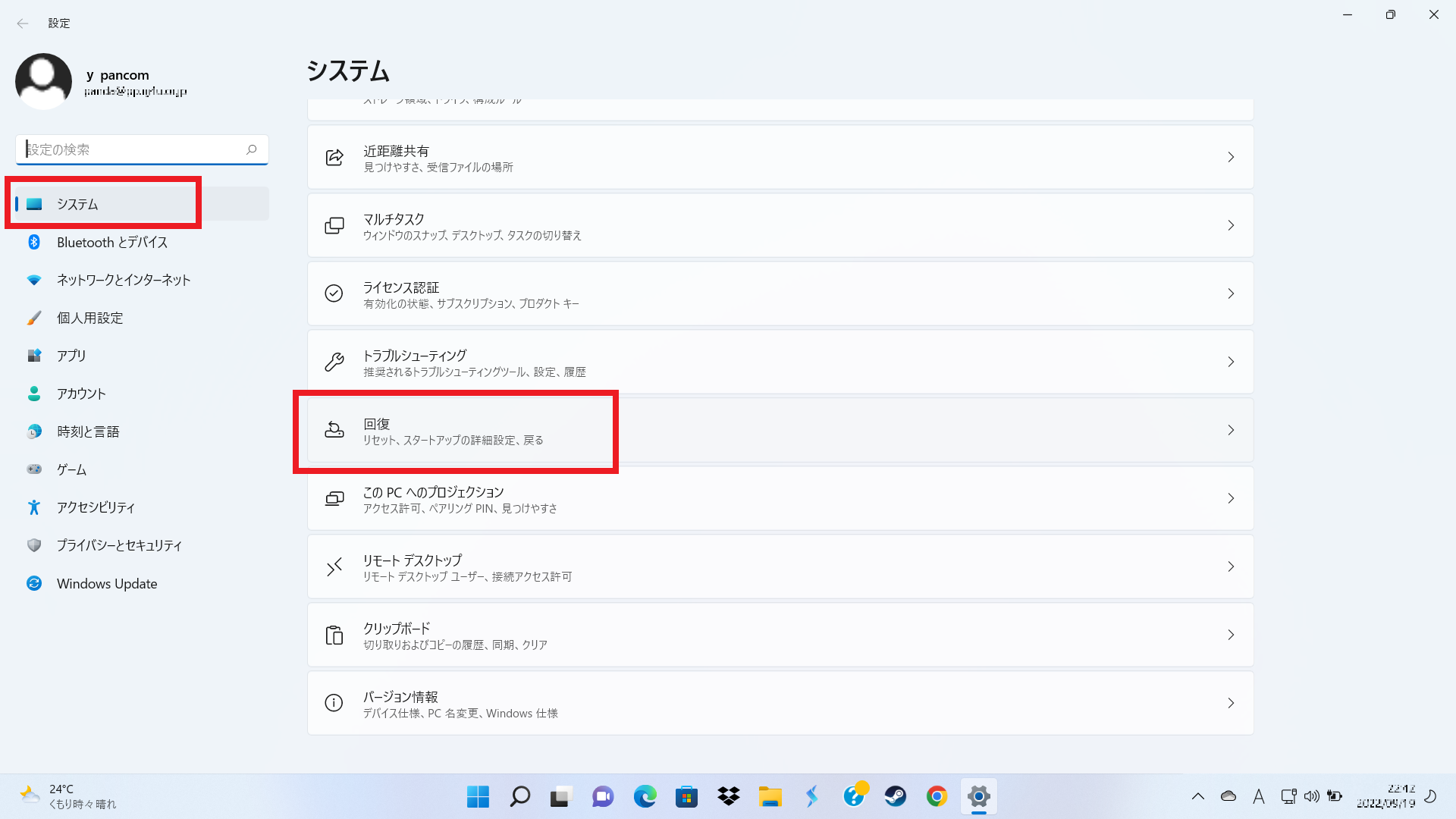
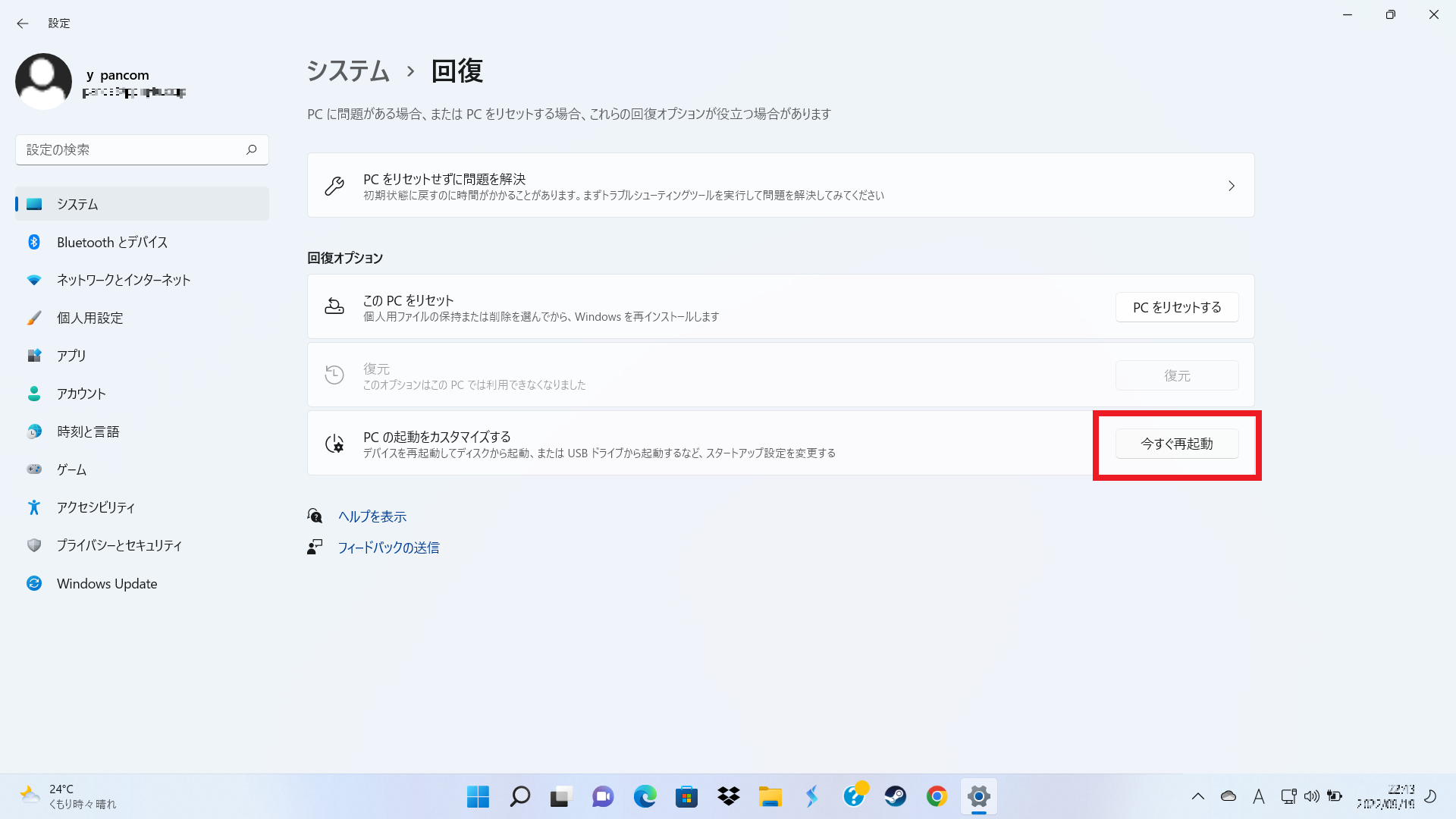
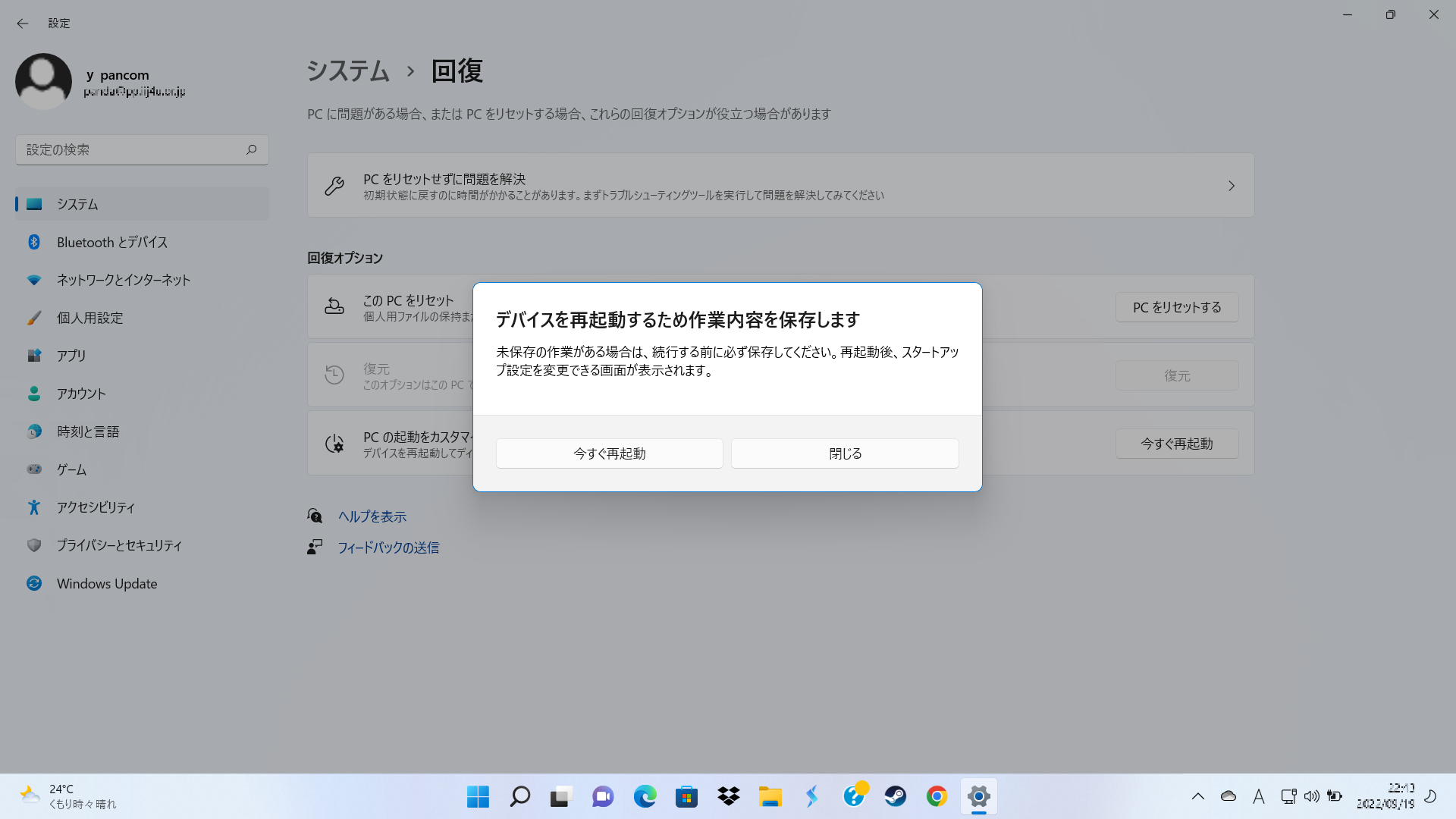
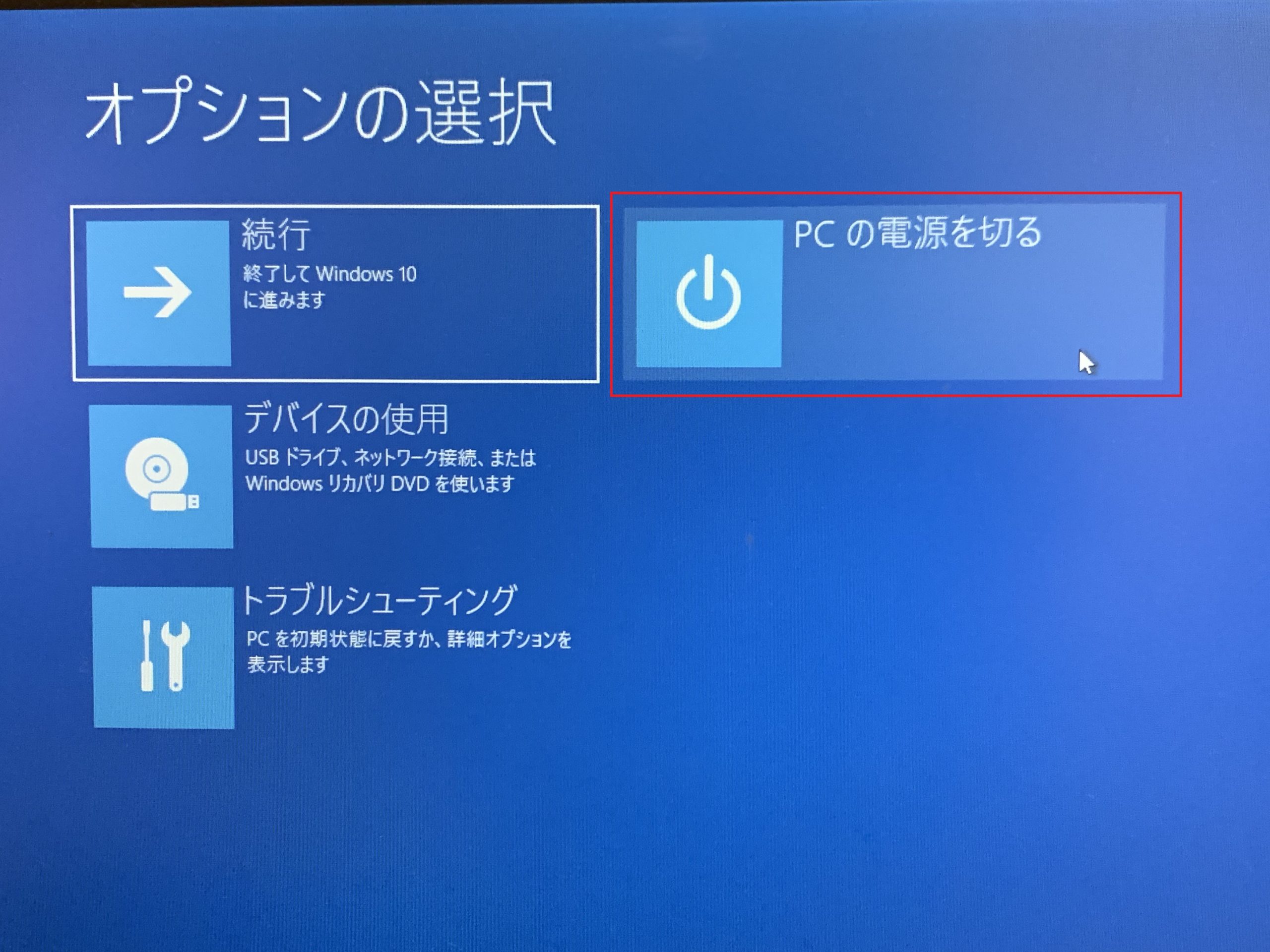
- [スタート]ボタンをクリックし、[設定]ボタンをクリックします。
- 左メニューの【システム】の【回復】をクリックします。
- 「回復オプション」の欄の[今すぐ再起動]ボタンをクリックします。
- 「デバイスを再起動するため作業内容を保存します」にある[今すぐ再起動]ボタンをクリックします。
- 「オプションの選択」画面が表示されます。[PCの電源を切る]ボタンをクリックします。
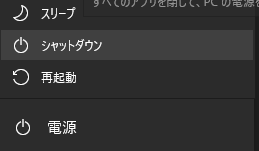
-1024x554.png)
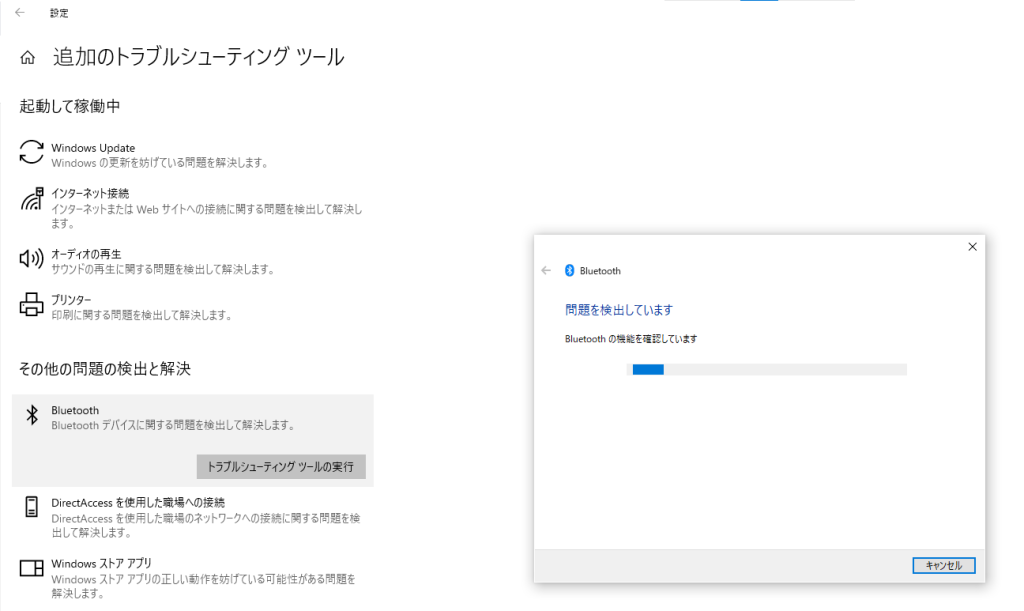
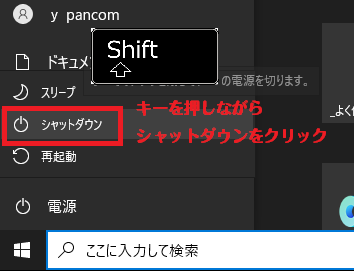


コメント